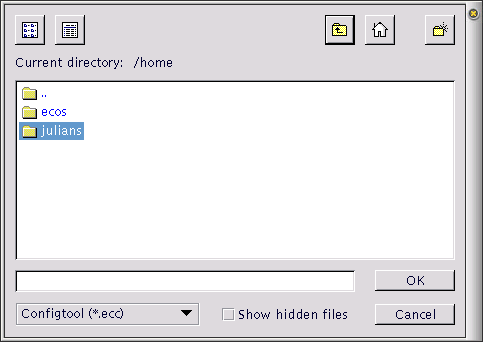eCos Configuration Tool Documents
Configuration Save File
eCos configuration settings and other information (such as disabled conflicts) that are set using the eCos Configuration Tool are saved to a file between sessions. By default, when the eCos Configuration Tool is first invoked, it reads and displays information from the Component Registry and displays the information in an untitled blank document. You can perform the following operations on a document:
Save the currently active document
Use the “File->Save” menu item or click the Save Document icon on the toolbar; if the current document is unnamed, you will be prompted to supply a name for the configuration save file.
Open an existing document
Select File->Open, or click the Open Document icon on the toolbar. You will be prompted to supply a name for the configuration save file.
Open a document you have used recently
Click its name at the bottom of the File menu.
Documents may also be opened by:
double-clicking a Configuration Save File in the desktop explorer (Windows only);
invoking the eCos Configuration Tool with the name of a Configuration File as command-line argument, or by creating a shortcut to the eCos Configuration Tool with such an argument (under Windows or a suitable Linux desktop environment).
Create a new blank document based on the Component Registry
Select File->New, or click the New Document icon on the toolbar.
Save to a different file name
Select File->Save As. You will be prompted to supply a new name for the configuration save file.
Build and Install Trees
The location of the build and install trees are derived from the eCos save file name as illustrated in the following example:
Save file name = “c:\My eCos\config1.ecc”
Install tree folder = “c:\My eCos\config1_install”
Build tree folder = “c:\My eCos\config1_build”
These names are automatically generated from the name of the save file.
See also Chapter 24.